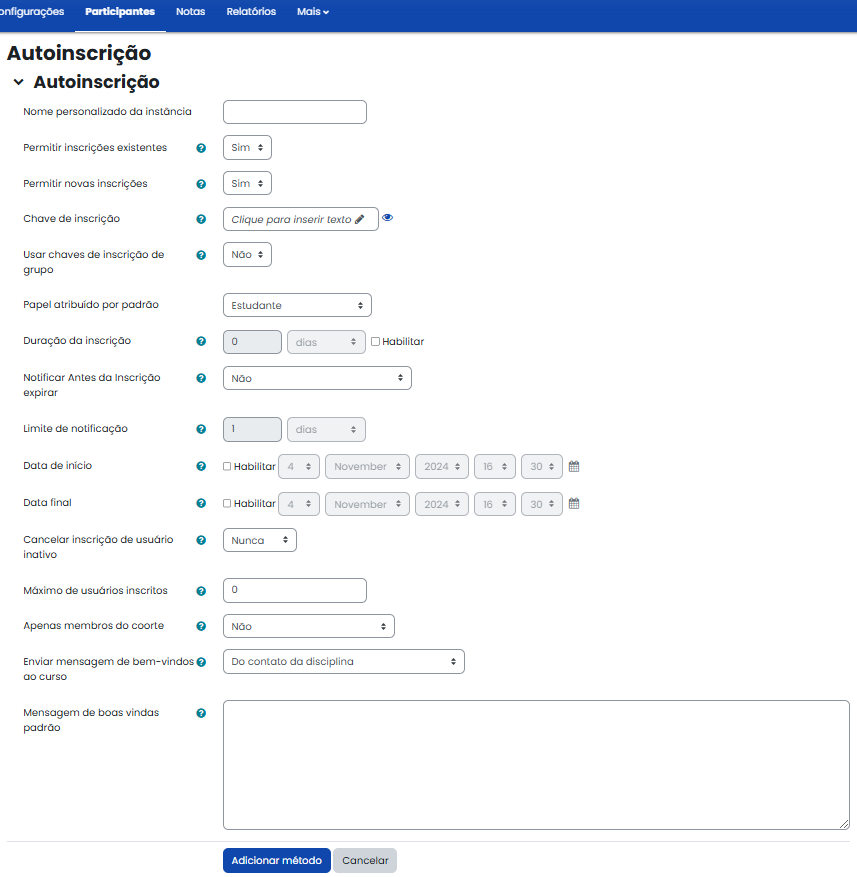Conheça aqui as perguntas mais frequentes
FAQ UFPR Virtual: Conheça aqui as perguntas mais frequentes
Special | A | B | C | D | E | F | G | H | I | J | K | L | M | N | O | P | Q | R | S | T | U | V | W | X | Y | Z | ALL
A |
|---|
Acessos - Como saber o que o aluno fez na sala virtual
Acessando os Logs no Ufpr Virtual (Moodle 4.1)
Navegue até o Curso:
Entre no curso específico em que você deseja verificar as atividades do aluno.
Acesse os Relatórios:
No menu lateral, clique em “Relatórios” (Reports).

Selecione "Logs":
Dentro da seção de relatórios, clique na opção “Logs”.

Configure o Log:
Use os filtros para selecionar a data, o usuário (aluno), o tipo de atividade e outras configurações específicas.
Clique em “Obter esses logs” (Get these logs) para visualizar os resultados.

Visualize as Atividades:
O relatório mostrará todas as atividades do aluno no curso, incluindo acessos, visualizações, submissões de tarefas, entre outras interações.
Procedimentos Detalhados
Filtros Específicos:
Filtre por atividade específica, data ou até mesmo por ação realizada (visualizar, criar, atualizar).
Exportar Logs:
Há uma opção de exportar esses logs para um arquivo CSV ou Excel para uma análise mais detalhada.
Com esses passos, você poderá acompanhar detalhadamente as ações dos alunos no Ufpr Virtual.
Aluno cancelou matrícula?
Toda vez que receber um e-mail com o cancelamento de um aluno na sua disciplina. Entre na sala virtual da disciplina na UFPR Virtual. Acesse 'Participantes' no menu lateral à esquerda ou no ícone à direita.
Obs: Selecione a primeira letra do participante para facilitar encontrar o aluno.
Clique no ícone para editar inscrição:

E mude a situação para Suspenso ou Inativo:
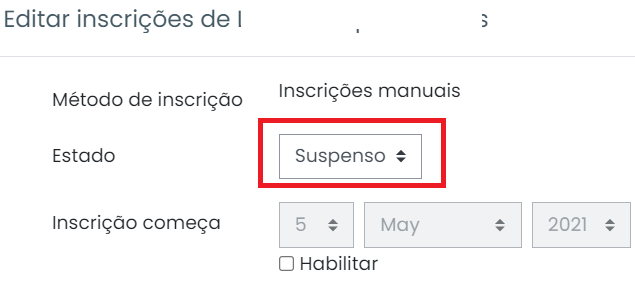
Esta é a melhor opção. Uma vez que você poderá resgatar o histórico do aluno. E o cancelamento do aluno no espaço (desinscrição) perde todos os trabalhos enviados.
Aluno com 'não atualmente'
O que significa o status 'não atualmente' para o aluno na lista de participantes?

A inscrição do aluno na sala pode ter uma data limite de acesso. Ou seja, se o participante estiver como 'não atualmente', isso significa que ele não tem mais acesso, ou porque acabaram os dias do acesso ou por ter passado a data limite. Essa data e os dias são indicados na inscrição do aluno.
Para mudar o status existem duas opções: mudar para cada um ou mudar a data para vários.
A. Mudar para um aluno
Para mudar o status de um aluno para 'ativo' siga os seguintes passos:
1. Clicar no menu de ações (engrenagem) da linha do participante

2. Mude as configurações
A seguir as configurações para a indicação de 'Não atualmente':

É possível mudar a data de término ou desabilitar o término e indicar 'ilimitado' para o Período de validade da inscrição:

3. Salvar
Depois de salvo, o status do participante muda para ativo e ele pode acessar o curso novamente.
B. Mudar para vários alunos
1. Selecionar os participantes

2. Selecionar a edição
Selecionar a opção 'Editar as inscrições de usuários selecionados' para o tipo de inscrição desejado. Neste, caso estava como 'Inscrição Manual'

3. Alterar Data de Término
No final da página aberta, selecione a data desejada e depois clique em 'Salvar'

Aluno concluiu tarefa mas não encontro o arquivo enviado
(Em construção)
Um problema comum é o aluno diz que postou o trabalho em arquivo numa tarefa, mas o professor não consegue acessar.
Podemos pensar nas possibilidades (em ordem):
- aluno postou e depois removeu o arquivo
- erro no envio
- aluno postou em outra atividade
- erro no Moodle
Para verificar é preciso saber o que o aluno fez. Para isso, visualize o log do aluno (perfil, 'Todos os acessos').
Procure por: 'remover' e 'um arquivo foi enviado' para fazer a análise
Se precisar de ajuda ou achar que é um erro, procure o suporte:
Aluno não consegue ver a média
O professor consegue ver a média do aluno, mas o aluno não. Quais o(s) motivo(s)?
1. O mais comum é ter a média escondida quando tem itens escondidos. Passos para solução:
- Acesse seu curso na Ufpr Virtual.
- Deixar atividade oculta para zero; OU
- No menu central, clique em "Notas".

- No menu suspenso chamado "Relatório de Notas", selecione "Configuração de notas do curso".

- Dentro de "Relatório geral" e "Relatório do usuário", procure pelo texto "Esconder totais caso contenham itens escondidos" antes da combobox.
- Na combobox, selecione "Mostrar totais incluindo itens escondidos".
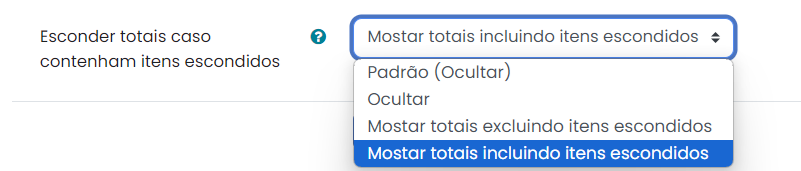
- Clique no botão "Salvar mudanças" no final da página.
2. Média está oculta. Passos para solução:
- Mudar para opção 'Mostrar' em 'Configuração Livros de Notas' / 'Total do Curso' / 'Editar'
Atividade que não aparece na barra de conclusão
1. Selecione o menu da Barra de Conclusão

2. Selecione a opção 'Configurar bloco Progresso de Conclusão'

3. Clique em 'Mostrar mais'

4. Incluir todas as atividades ou selecionar
A melhor opção é escolher a inclusão de 'Todas as atividades com conclusão configuradas'. Mas, caso queira selecionar as atividades, utilize a opção 'Atividades selecionadas' e selecione as atividades que não aparecem e não estão selecionadas. Dica: deixe pressionada a tecla CTRL enquanto clica nas atividades com o mouse.
Autoinscrição
Configuração da Autoinscrição/Autocadastro
Após logar na UFPR Virtual e acessar o curso a ser confiigurado, em relação ao autocadastro, acessar
“Participantes”, em seguida, no menu dropdown “Usuários inscritos”, localizar e clicar na opção
“Permissões”, conforme apresentado na Figura 1.
Figura 1 – Participantes na UFPR Virtual

Em seguida, localizar “self:enrolself” (sugiro utilizar a busca no navegador, por meio do atalho do teclado
CTRL + F) e clicar no “+”, como apresentado na Figura 2.
Figura 2 – Autoinscrição
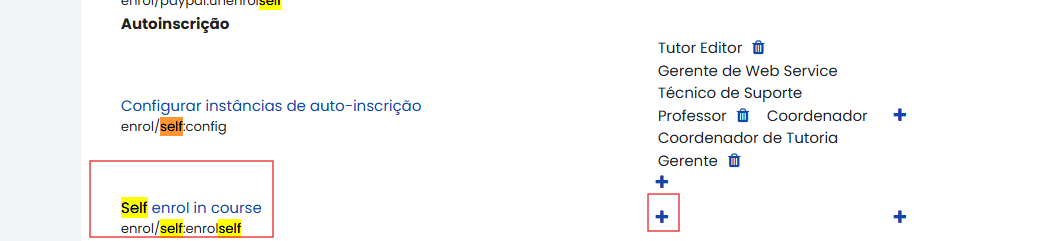
Ao clicar no “+” será exibida a caixa de diálogo da Figura 3, nela você deverá indicar “Usuário
autenticado” e “Estudante”.
Figura 3 – Seleção de Usuários.
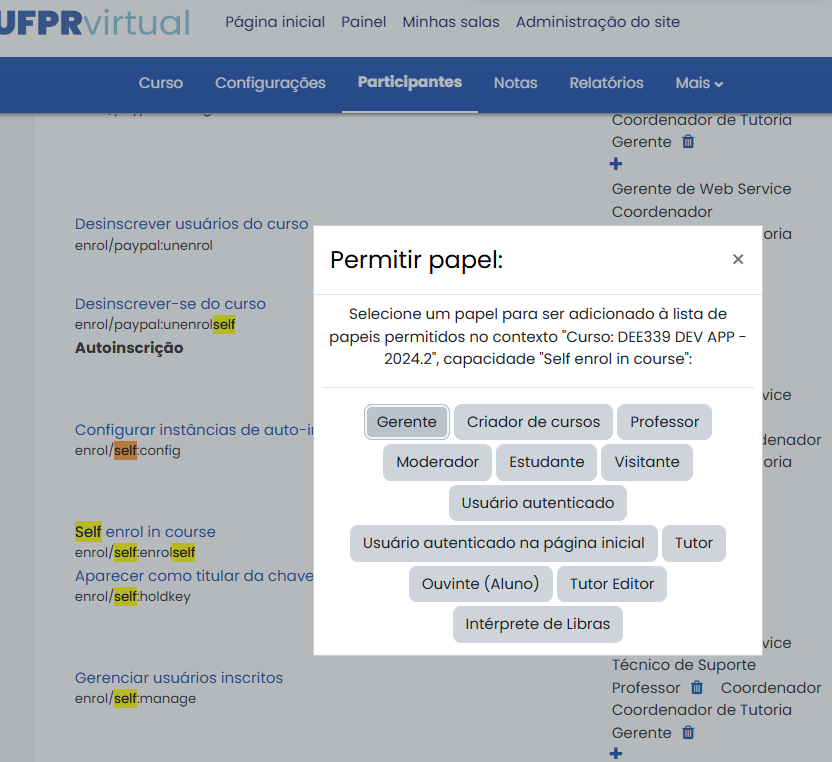
Após esta configuração, deverá voltar a acessar as opções apresentadas na Figura 1, mas, desta vez, clicar
na opção “Métodos de inscrição”. Nesta página, deverá clicar no dropdown “Escolher...” e selecionar a
opção “Autoinscrição”, como apresentado na Figura 4.
Figura 4 – Seleção de Usuários.
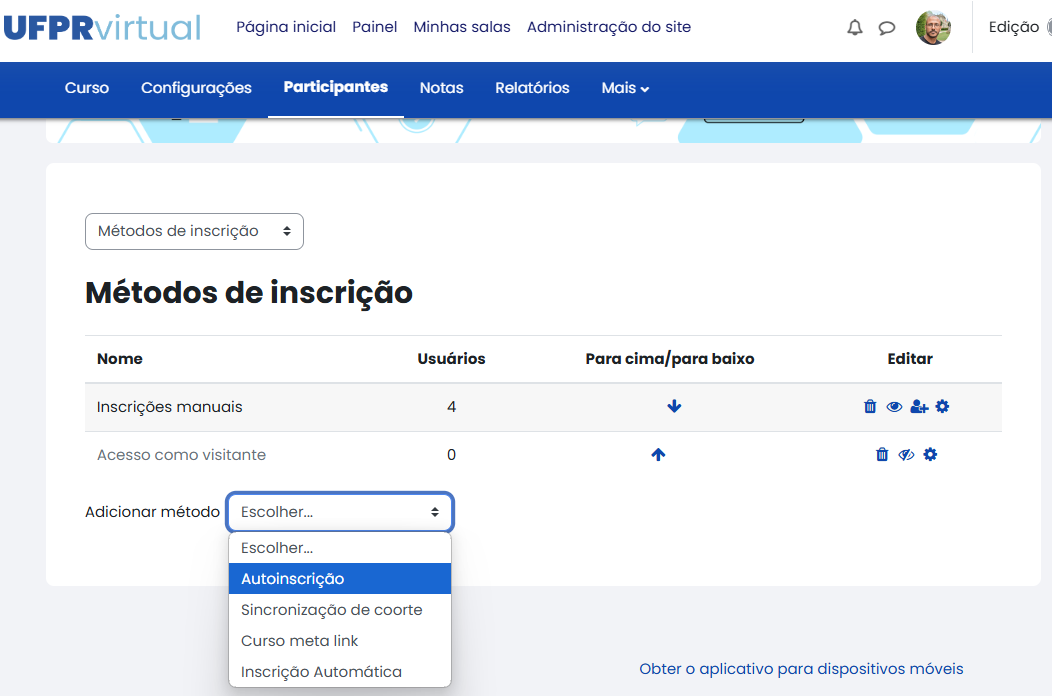
Na sequência, configurar como apresentado na Figura 5. É indicado que seja habilitada uma data de início
e de fim. Também é possível definir uma chave de inscrição, para que somente os alunos que a possuem,
possam se matricular. Finalmente, é importante compartilhar o link da disciplina, para facilitar o acesso
e inscrição.
Figura 5 – Configuração de Autoinscrição.