Especial | A | B | C | D | E | F | G | H | I | J | K | L | M | N | O | P | Q | R | S | T | U | V | W | X | Y | Z | Todos
0 |
|---|
Questão: (Última edição: Monday, 3 May 2021, 13:15)0 | |||
|---|---|---|---|
| Resposta: Olá, os alunos não estão inseridos nas disciplinas de química geral que estou oferecendo esse semestre. Vcs poderiam inserir? | |||
A |
|---|
Questão: (Última edição: Thursday, 8 Oct 2020, 09:54)Aluno com 'não atualmente' | |||
|---|---|---|---|
| Resposta: O que significa o status 'não atualmente' para o aluno na lista de participantes?
A inscrição do aluno na sala pode ter uma data limite de acesso. Ou seja, se o participante estiver como 'não atualmente', isso significa que ele não tem mais acesso, ou porque acabaram os dias do acesso ou por ter passado a data limite. Essa data e os dias são indicados na inscrição do aluno. Para mudar o status existem duas opções: mudar para cada um ou mudar a data para vários. A. Mudar para um alunoPara mudar o status de um aluno para 'ativo' siga os seguintes passos: 1. Clicar no menu de ações (engrenagem) da linha do participante
2. Mude as configuraçõesA seguir as configurações para a indicação de 'Não atualmente':
É possível mudar a data de término ou desabilitar o término e indicar 'ilimitado' para o Período de validade da inscrição:
3. SalvarDepois de salvo, o status do participante muda para ativo e ele pode acessar o curso novamente. B. Mudar para vários alunos1. Selecionar os participantes
2. Selecionar a ediçãoSelecionar a opção 'Editar as inscrições de usuários selecionados' para o tipo de inscrição desejado. Neste, caso estava como 'Inscrição Manual'
3. Alterar Data de TérminoNo final da página aberta, selecione a data desejada e depois clique em 'Salvar'
| |||
Questão: (Última edição: Thursday, 8 Oct 2020, 10:05)Aluno não consegue ver a média | |||
|---|---|---|---|
| Resposta: O professor consegue ver a média do aluno, mas o aluno não. Quais o(s) motivo(s)? 1. O mais comum é ter a média escondida quando tem itens escondidos. Passos para solução:
2. Média está oculta. Passos para solução:
| |||
Questão: (Última edição: Thursday, 8 Oct 2020, 10:12)Autoinscrição | |||
|---|---|---|---|
| Resposta: O curso com a Autoinscrição habilitada permite ao aluno se inscrever na disciplina sem a intervenção do professor. O professor pode colocar ou não uma senha. Para tal, é preciso os seguintes passos: 1) Acessar o menu de Participantes na página inicial da sala.  2) Acessar o menu de configuração dos participantes e escolher 'Métodos de inscrição'.  3) Se a Autoinscrição estiver cinza, é porque está desabilitada. Nesse caso, você pode clicar no ícone de olho cortado para deixá-la habilitada. Depois, clique na configuração da Autoinscrição que fica do lado direto do 'olho'  4) Este passo é opcional, mas recomendado. Se você desejar que apenas possam se inscrever as pessoas que possuem uma chave que, por exemplo, você divulgou por e-mail. Indique a senha no campo 'Chave de inscrição'.  | |||
B |
|---|
Questão: (Última edição: Thursday, 8 Oct 2020, 10:20)Backup da sala | |||
|---|---|---|---|
| Resposta: O backup é individual de cada curso e é realizado pelo professor. Aconselhamos que o professor possa fazer o backup depois que todos os materiais estiverem organizados no espaço da UFPR Virtual. E, também, no final do semestre, como comprovante do que os alunos realizaram durante o semestre. E o melhor local para gravar? No seu computador com cópia nas nuvens. A seguir, mostramos os passos para o backup com a explicação para cada situação. 1. Acessar o menu de ações da salaDentro da página inicial da disciplina, acesse o menu de ações e depois a opção de 'Backup' conforme indicado na figura:
2. Configurações de backupDepois, uma nova página se abrirá com as opções gerais de backup. Aqui seleciona-se os grupos que podem fazer parte do backup. O professor não tem permissão de fazer backup dos usuários por questões de segurança.
3. Escolher padrão ou escolher opções? No final da página você tem duas opções: clicar em 'Pular para o passo final', para aceitar todas opções padrões (o recomendado). Ou clicar em 'Próximo' para escolher as opções que desejar. Se escolher pular para o final, ler o passo 7 deste FAQ.
4. Selecionar atividade e recursoDepois, selecione o que lhe interessar manter. Geralmente, deixamos com todas as opções marcadas ou retiramos o que era teste.
5. Nome do arquivoVocê pode escolher o nome do arquivo físico que conterá todo o backup. Note que já vem como padrão o código interno do curso e a data. Pode-se mudar, mas aconselhamos a deixar no final do nome do arquivo a extensão que indica o tipo do arquivo (.mbz).
6. ExecutarAgora é só executar o backup. Esse processo é demorado, e aconselhamos a executá-lo na quinta ou sexta de manhã que são os períodos de menor acesso na UFPR Virtual.
7. DownloadApós um tempo, você será levado para a página de 'Área de backup' que contém o backup criado. É importante você fazer o download para seu computador local e subir para um espaço na nuvem. Existe uma opção oferecida para os professores.
Veja também: Restaurar o backup | |||
Questão: (Última edição: Thursday, 8 Oct 2020, 10:31)Barra de progresso | |||
|---|---|---|---|
| Resposta: A barra de progresso indica visualmente para cada participante as ações que ele já fez ou tem que fazer dentro do curso. E, também, permite a ele perceber visualmente o que está atrasado ou não. É uma ótima indicação para os alunos. Muitos alunos sempre têm o costume de acompanhar suas atividades pela barra de progresso. Por isso, existe uma grande importância do professor configurá-la corretamente. A Barra de Progresso encontra-se no canto superior direito. Se a barra não estiver aparecendo, clique na seta azul.
Cada quadrado indica informações sobre a conclusão de uma atividade. Se você deixar o mouse em cima do quadrado, aparecerá uma mensagem com a atividade correspondente. Se você clicar no quadrado, será levado diretamente para a atividade. Cada cor tem um significado: a cor verde indica que você concluiu a atividade correspondente. O vermelho indica que a data esperada para a conclusão da atividade não concluída já passou. O Azul indica que a atividade não foi concluída, mas ainda está dentro do prazo. Dicas para o alunoVerifique sempre o manual do aluno (Ficha2 e ou Plano de aula) para ter certeza das datas de conclusão de cada atividade. Utilize a barra de progresso como indicação e auxílio para realizar todas as atividades e os recursos disponibilizados pelo professor. Visão geral de estudanteO botão 'Visão geral de estudante' leva para uma tela com a situação de cada aluno:
Na figura exemplo, é possível visualizar que o Aluno 1 realizou quase todas atividades até a sua conclusão. Apenas uma atividade não foi concluída. O professor consegue de modo rápido concluir que o Aluno Teste e Aluno UFPR não fizeram nada. É como se eles nem tivessem entrada na plataforma. E o último estudante possui algumas atividades concluídas, com muitas atividades em atraso, indicando que houve abandono por parte do aluno. Veja mais: Configurações da conclusão de atividades | |||
Questão: (Última edição: Tuesday, 20 Oct 2020, 16:38)Boas práticas vídeos interativos H5P | |||
|---|---|---|---|
| Resposta: Boas práticas para os vídeos interativos criados com H5P: 1. Colocar nota de aprovação. Existe um erro reportado pelo H5P que é quando a nota de aprovação está vazia. Logo, coloque sempre o valor '1' no campo 'Nota para aprovação' 2. Se tem perguntas coloque tela de submissão Caso tenha alguma pergunta interativa crie sempre uma tela de submissão. Para criar a submissão é preciso ir até o final do vídeo (+- 3 segundos antes do final) na estrela no canto inferior direito: Veja que neste caso não tem nenhuma tela criada. Logo, clique em 'Adicionar tela de submissão...' para criar a tela. A tela a seguir mostra o tempo que a tela foi criada:
3. Verifique o tempo da tarefa de revisão. Deixe a pergunta de revisão antes da tela de submissão. Acesse o passo 3: E coloque quantos segundos antes de terminar a tarefa de revisão deve aparecer. Na figura a seguir está 5, que é antes dos 3 segundos da tela criada neste exemplo. | |||
C |
|---|
Questão: (Última edição: Monday, 8 Jun 2020, 10:22)Cálculo de notas | |||
|---|---|---|---|
| Resposta: O vídeo mostra uma explicação inicial de como configurar as notas e seus pesos. Resumindo: 1) Configuração do Livro de notas tem o cálculo das médias dos alunos. 2) Mudar para média é na categoria de nota. 3) Adicionar a nota para uma atividade é na configuração da atividade. | |||
Questão: (Última edição: Wednesday, 31 Mar 2021, 20:58)Chat - o que é? | |||
|---|---|---|---|
| Resposta:
Este módulo contém opções de revisão e configuração das discussões. Para melhor resultado pedagógico das discussões, sugere-se que a data e horário do Chat, sejam agendados com antecedência e indicação da pauta ou conteúdo a ser discutido; possa haver escolhas entre dois ou mais horários; haja sempre o moderador, nunca ultrapasse uma hora de duração. Existe uma restrição de hardware do servidor para o máximo 10 alunos participem ao mesmo tempo. Para participar, você deverá acessar o ambiente no dia e local determinado, clicando em "Clique aqui para entrar no Chat agora" e após a abertura da janela, automaticamente aparecerá sua identificação e dos demais presentes. Conforme orientações enviadas pelo(a) seu(ua) tutor(a), você deverá digitar/participar com contribuições objetivas e claras; evite comentar sobre assuntos alheios à discussão. Aconselha-se o uso de outros aplicativos para chat em grupo que são gratuitos, tais como: Skype e Hangout. Para apresentações com perguntas no final, particularmente prefiro o livestream, por permitir uma transmissão mais fácil para o apresentador. Obs: Uma maneira de incentivar os alunos é marcar um horário para eles mesmo possam se encontrar, sem necessariamente a presença do professor o tutor. Os alunos podem marcar, por exemplo, para se encontrar às 9h, 13h, 19h ou 22h. Ou o horário com maior movimento de alunos é às 1h. Vocês podem utilizar os fórum hora do café para marcar algum horário. Ao professorPode-se verificar as conversas no link 'Ver sessões encerradas'. | |||
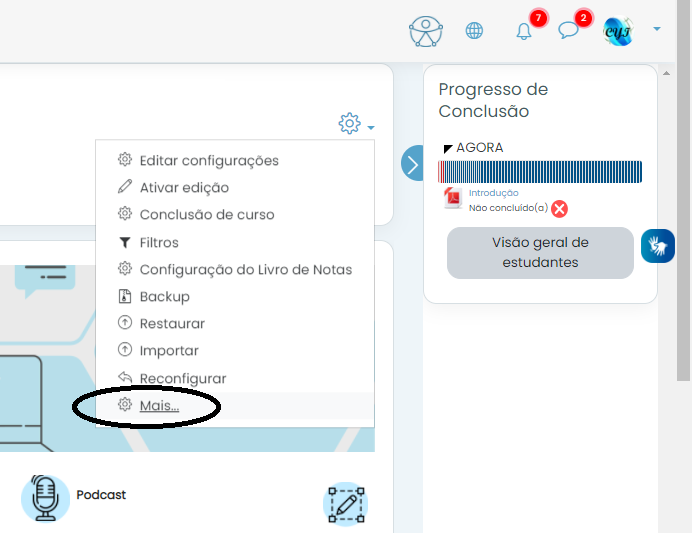



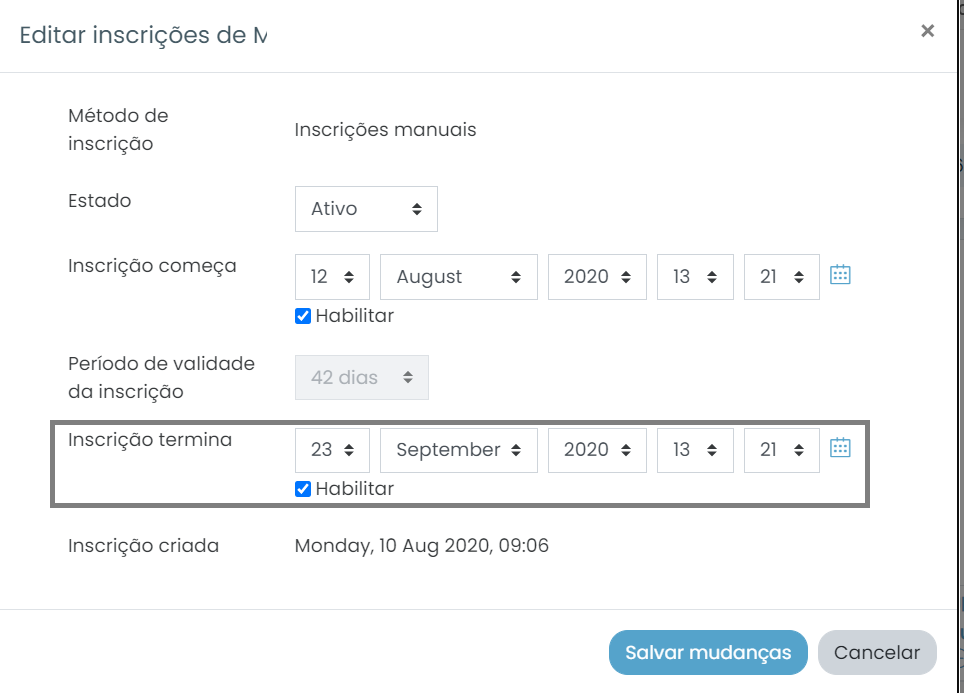

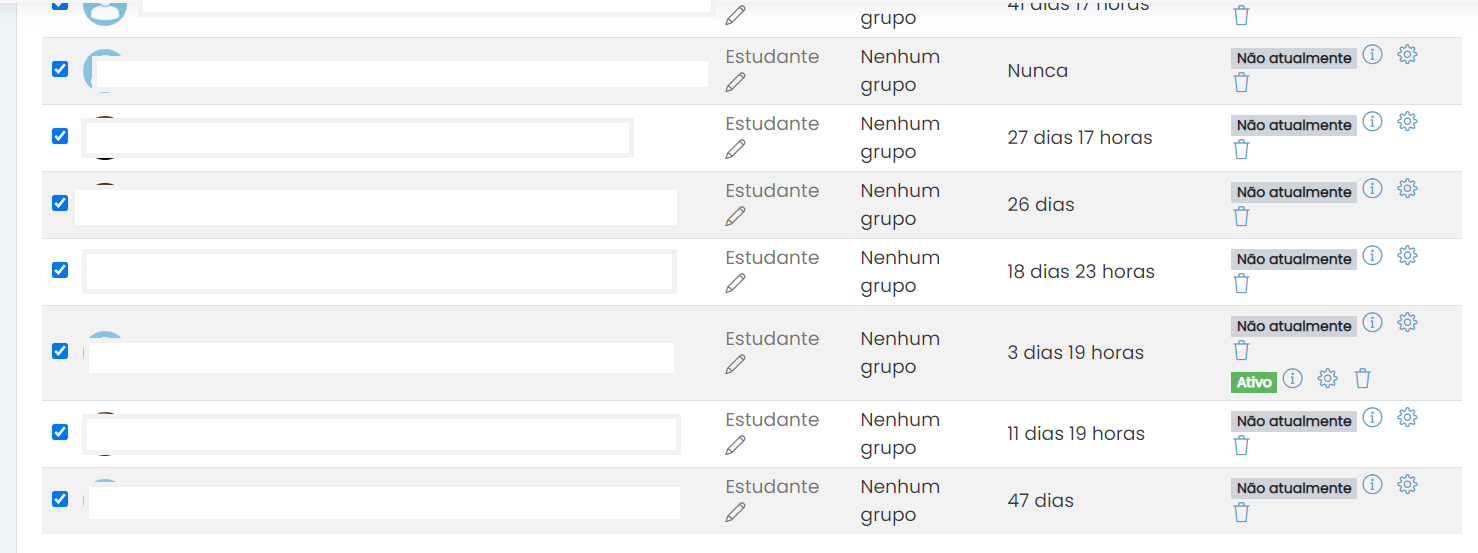
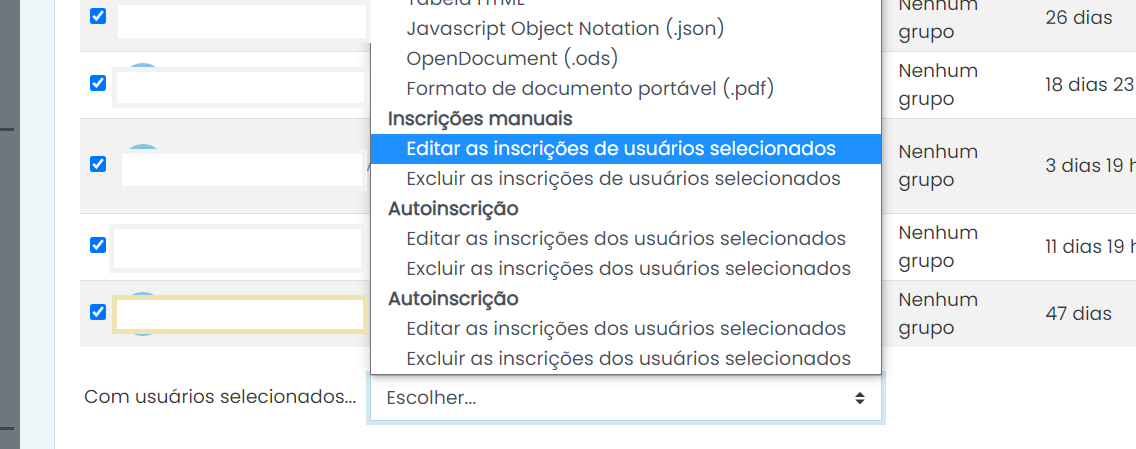
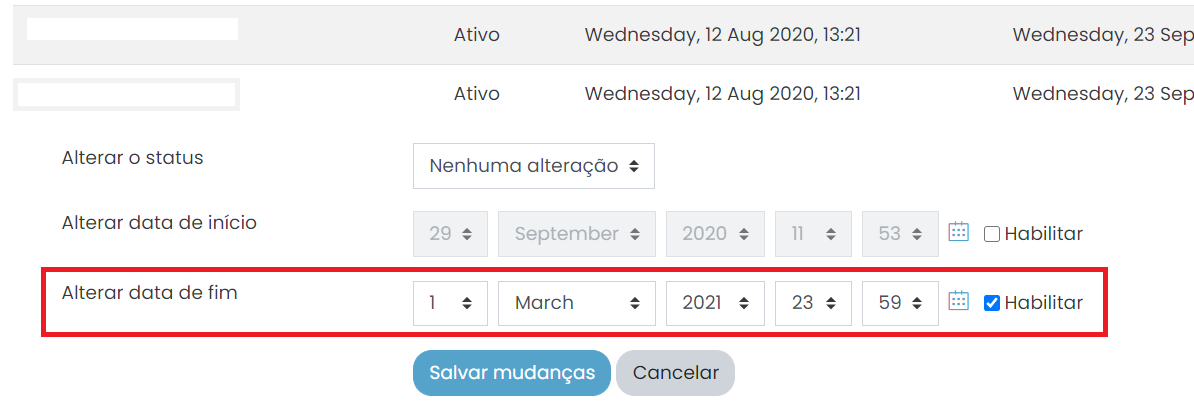
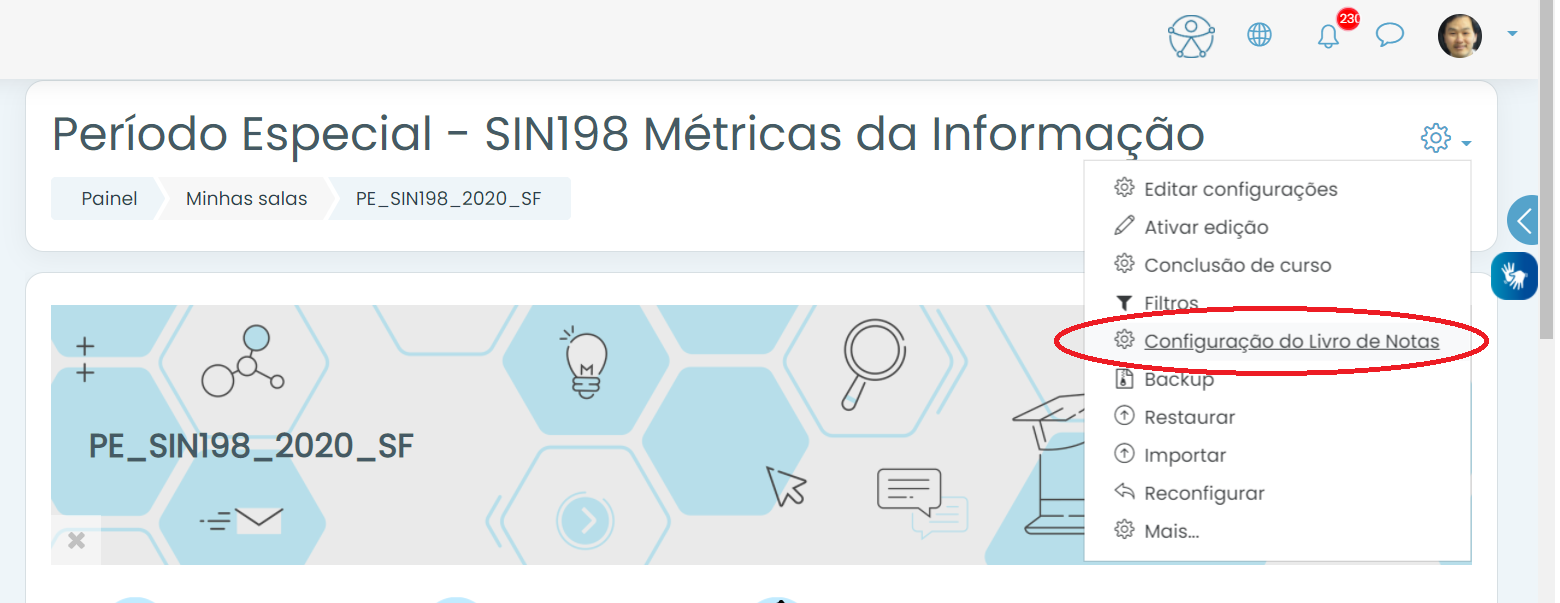

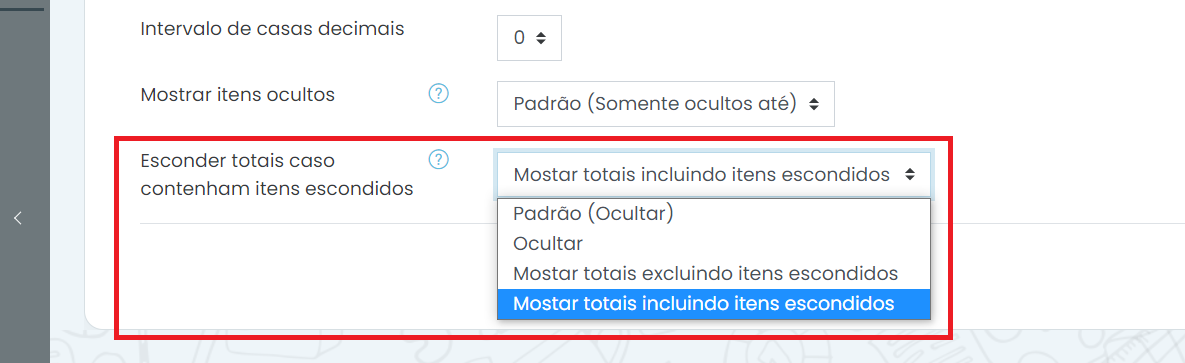
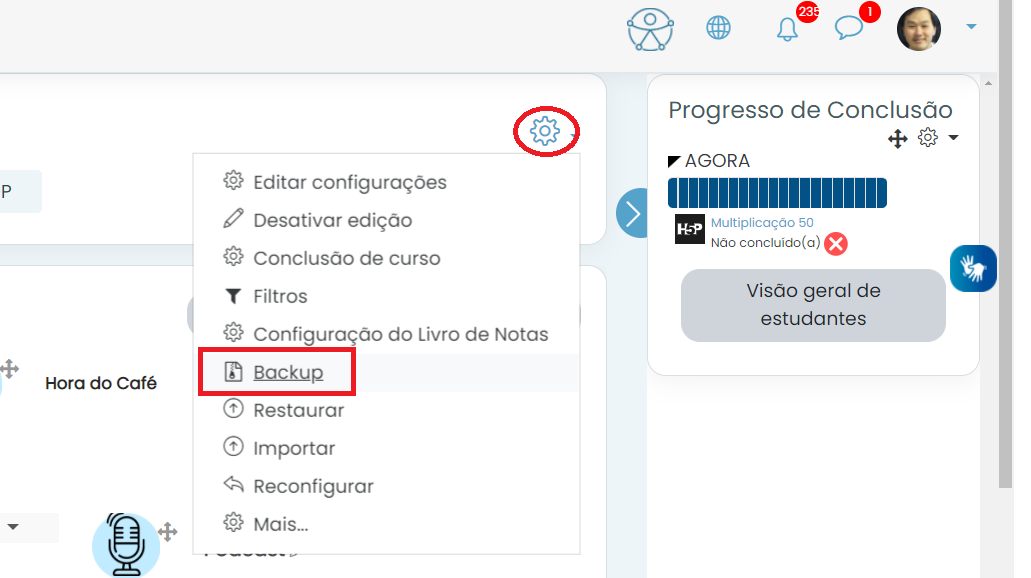
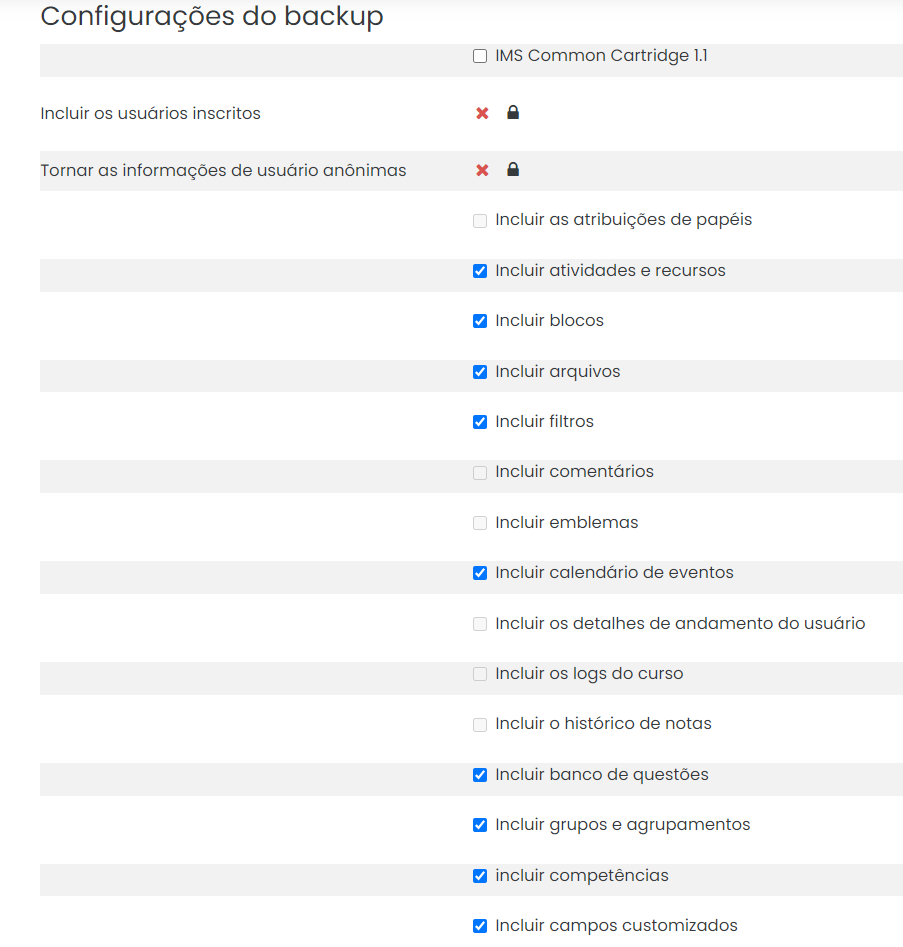
 '
'


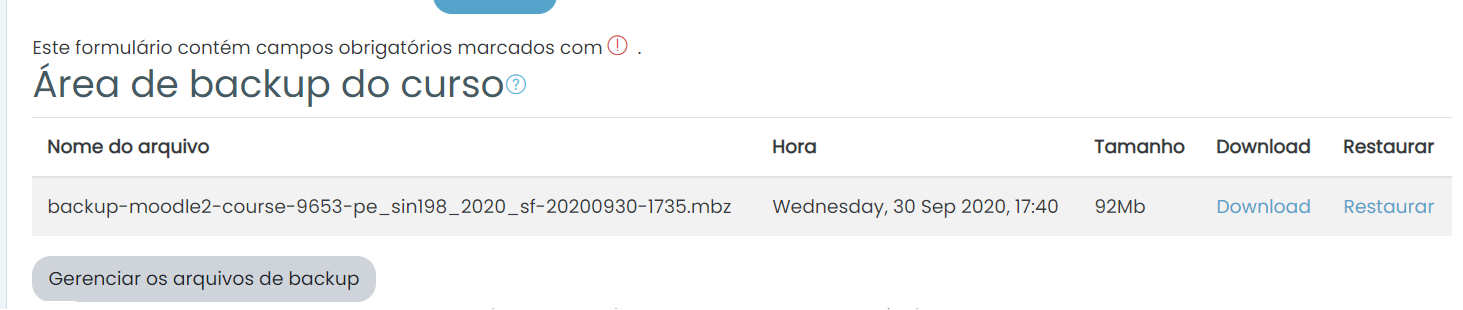
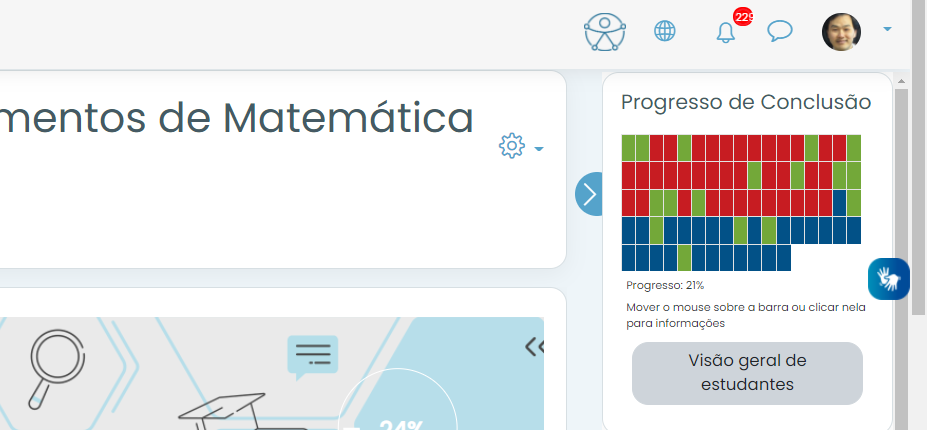
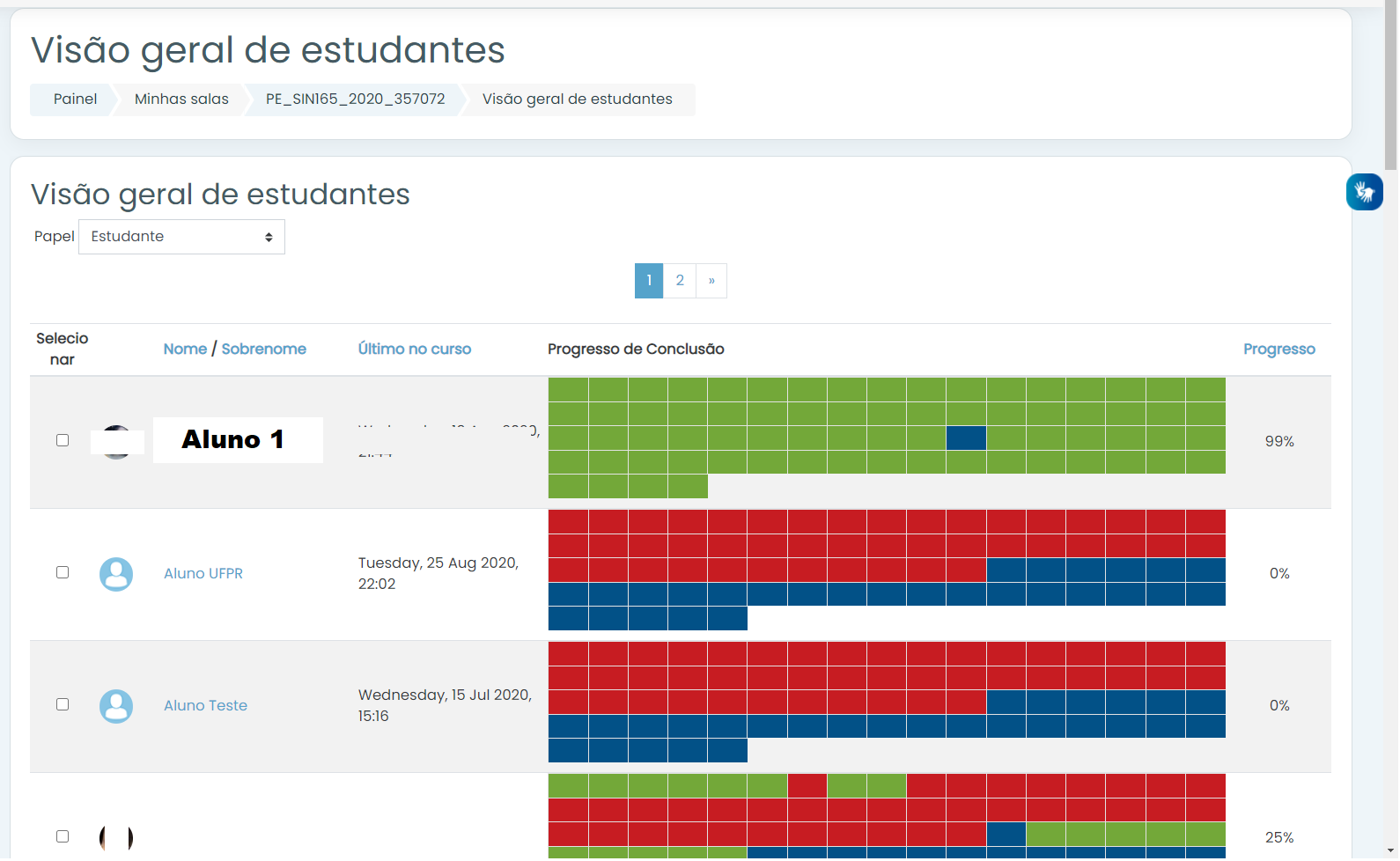
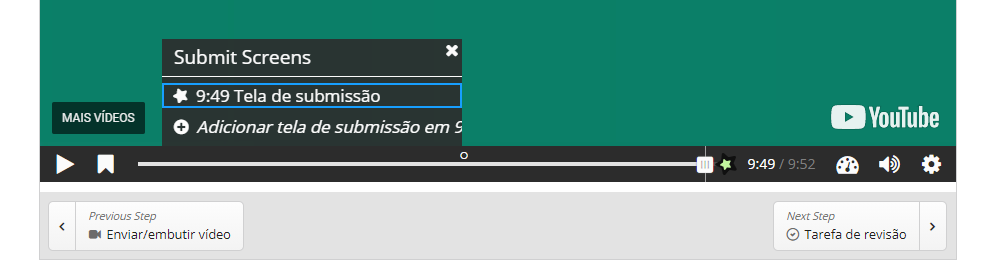
 A ferramenta Chat é uma ferramenta síncrona, ou seja os participantes encontram-se online ao mesmo tempo e trata-se da realização de uma discussão textual via Web. Ao contrário dos fóruns, todos podem publicar textos ao mesmo tempo.
A ferramenta Chat é uma ferramenta síncrona, ou seja os participantes encontram-se online ao mesmo tempo e trata-se da realização de uma discussão textual via Web. Ao contrário dos fóruns, todos podem publicar textos ao mesmo tempo.