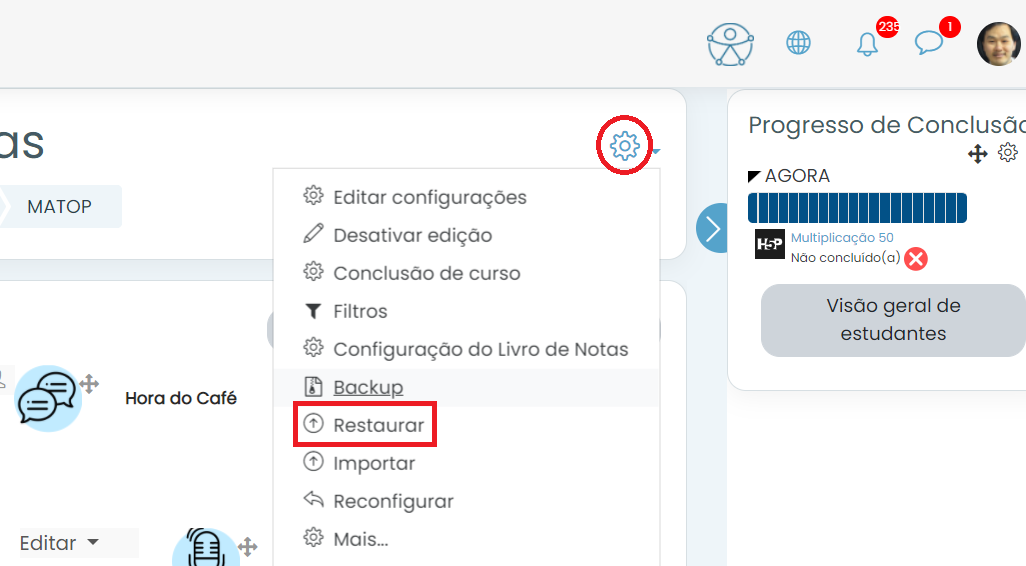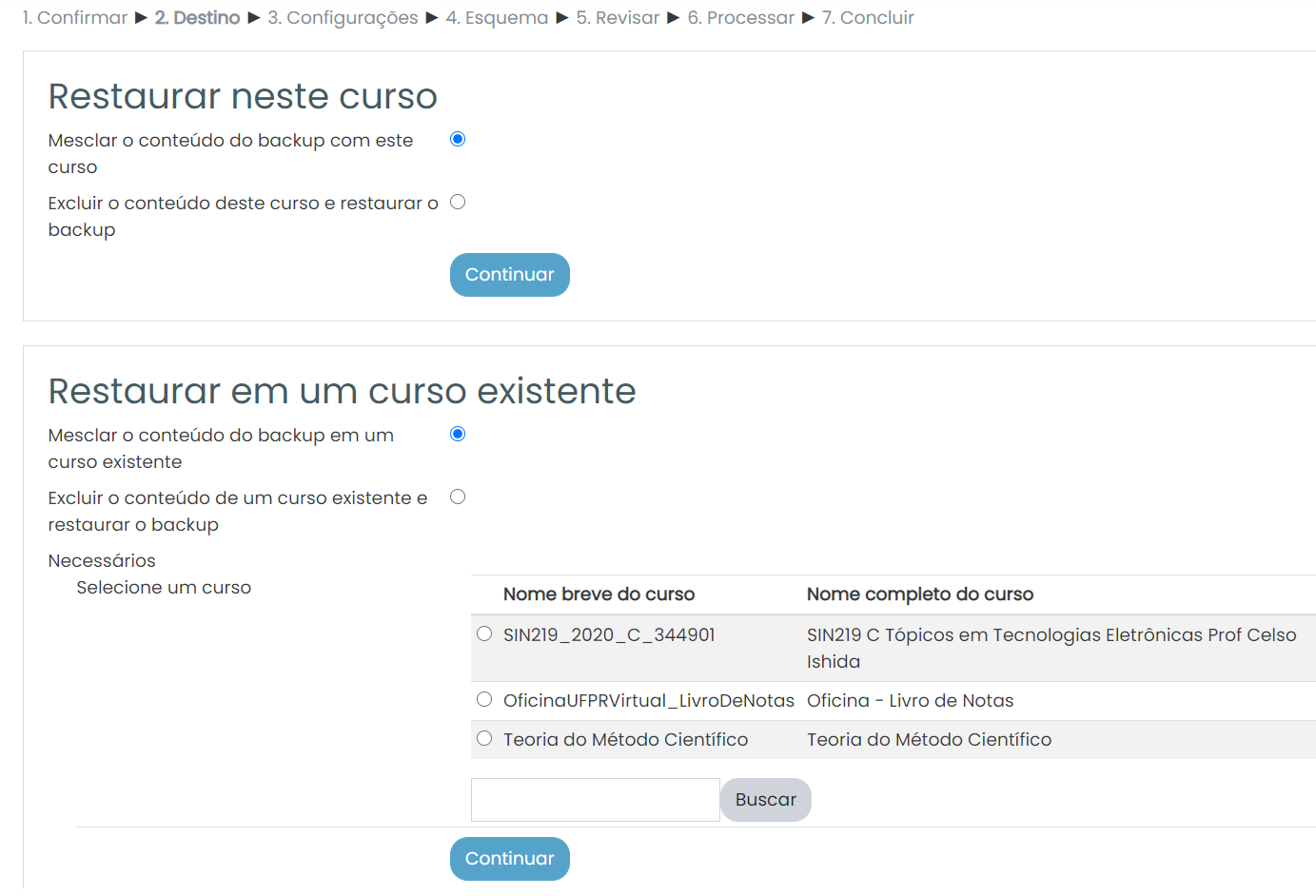FAQ (antigo)
Especial | A | B | C | D | E | F | G | H | I | J | K | L | M | N | O | P | Q | R | S | T | U | V | W | X | Y | Z | Todos
R |
|---|
Questão: (Última edição: Thursday, 8 Oct 2020, 12:40)Restaurar backup | |||
|---|---|---|---|
| Resposta: É comum que o professor peça, para o suporte, uma sala para a preparação do espaço bem antes do início do semestre. E, depois que o espaço for criado através do sistema SIGA,
o professor pode fazer backup da espaço preparado e pode restaurá-lo no novo espaço criado. Obs: Restaurar o backup é recuperar todos os arquivos de recursos e as atividades presentes em um arquivo de backup e colocá-lo em uma sala na UFPR Virtual. Siga os passos para a restauração: 1. Acessar o menu 'Restaurar'Na página principal do curso, clique no menu de ações e escolha a opção 'Restaurar' conforme indicado a figura:
2. Localizar o backup e clique em restaurarSempre verifique a data indicada na coluna 'Hora' antes de prosseguir.
3. Verificar detalhesVerifique os detalhes como atividades e recursos que estão dentro do backup. Se tudo estiver correto, clique em 'Continuar'
4. Escolher o destinoNeste passo é preciso escolher se deseja restaurar o backup: a) no presente curso (casos de restaurar um backup que contém o estado anterior de alguma grande mudança); ou b) em algum outra sala que você tenha acesso como professor. Obs.:
5. ConfiguraçõesDesmarque as opções que não deseja que estejam no espaço destino e clique em 'Próximo'. 6. Seleção de atividades e recursosDesmarque as atividades e os recursos que não deseja para o novo espaço. Geralmente, nesta opção, desmarcamos o que já tem no espaço destino, como, por exemplo, a seção de 'Ambientação', 'Avisos', 'Hora do café', ... Quando estiver pronto, clique em 'Próximo' 7. ExecutarNa tela de conclusão, verifique se está tudo conforme deseja e clique em 'Executar a restauração'. Espere até ser executado (uma boa hora para um café). Pronto! Seu conteúdo foi restaurado, e clicando em continuar você será direcionado para o espaço com o conteúdo restaurado. Obs: se ocorrer alguma mensagem de erro, por favor, envie para o Suporte a mensagem de erro, o link da sala destino e o backup que você utilizou. | |||
Questão: (Última edição: Thursday, 8 Oct 2020, 12:49)Revisar questionário | |||
|---|---|---|---|
| Resposta: Você pode controlar o que o aluno pode consultar após responder o questionário. A seguir, mostraremos a localização das configurações e as explicações de algumas das opções. Para começar, certifique-se de que a sala está no modo de edição. 1. Acessar configuraçõesClique no 'Editar' à direita do questionário e depois clique em 'Editar configurações'2. Na seção 'Opções de revisão'Localize a seção de 'opções de revisão' para que possa escolher as opções conforme a figura a seguir: 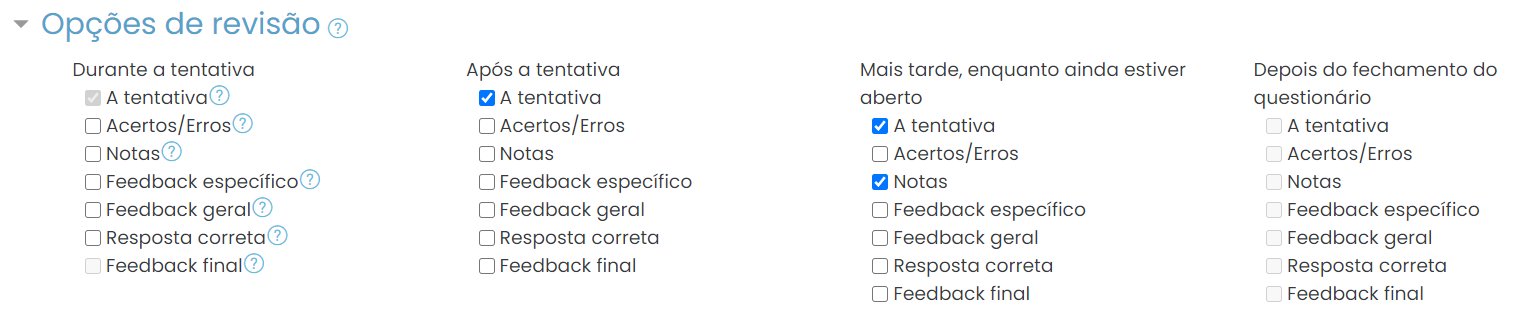 As opções 'durante a tentativa' indica o momento que o estudante está respondendo o questionário. Ou seja, não é bom que ele possa saber muitas informações. Logo, a opção mais comum é deixar desmarcadas as opções do grupo como na figura acima. A não ser num caso específico: quando for um questionário para o estudante aprender as informações e que não valha nota. As opções do grupo 'Após a tentativa' são para funcionar imediatamente após a tentativa. Ou seja, se você desejar que o aluno consiga ver suas notas (de cada questão e do questionário) deixe marcada a opção 'notas'. Se deseja permitir que ele veja quais as questões ele acertou ou errou imediatamente após salvar e enviar, deixe a opção 'Acertos/Erros' habilitada. Na figura acima, apenas a opção 'A tentativa' está habilitada. Logo, o aluno apenas pode visualizar a sua resposta. Ele não saberá sua nota, se acertou/errou cada questão ou qual a resposta correta das questões. O grupo 'Mais tarde...' são as opções que funcionarão minutos após a tentativa. Após um tempo e/ou depois dele fechar a janela e consultar a página novamente. Na figura acima, ele só pode ver suas notas e sua resposta. Obs: pela nota da questão ele pode deduzir qual a opção correta ou incorreta. O grupo 'Depois do fechamento do questionário' é habilitado quando a data for indicada e habilitada em 'Encerrar o questionário' (seção 'Duração', ilustrada na próxima figura). Se a data de encerramento está habilitada, você poderá configurar as opções deste grupo. Uma opção comum é indicar a nota e a resposta correta após o fechamento do questionário, ou seja, só depois que nenhum outro estudante puder responder o questionário. Dica: criar feedbacks específicos para cada questão (explicando os motivos de modo detalhado), deixando habilitada nas opções presentes na primeira figura da seção 2, ajuda o aluno a aprender com seus erros. | |||
T |
|---|
V |
|---|
Questão: (Última edição: Thursday, 28 May 2020, 15:54)Vídeo sem download, apenas visualização - para Professores | |||
|---|---|---|---|
| Resposta: No momento, aconselhamos a utilização de um canal no YouTube para subir os vídeos. Os vídeos carregados diretamente na UFPR Virtual serão facilmente baixados. Passos para subir e mostrar o vídeo: - Faça upload do vídeo - Escolha 'Não é recomendado para crianças' - Na Visibilidade escolha 'Não listado' - Depois entre no vídeo para ver se está ok e copie o código de compartilhamento 'incorporar' - Depois vá para o editor e selecione código HTML e cole o vídeo - Retire o código do tamanho: o width e height Veja o vídeo que mostra os passos: | |||