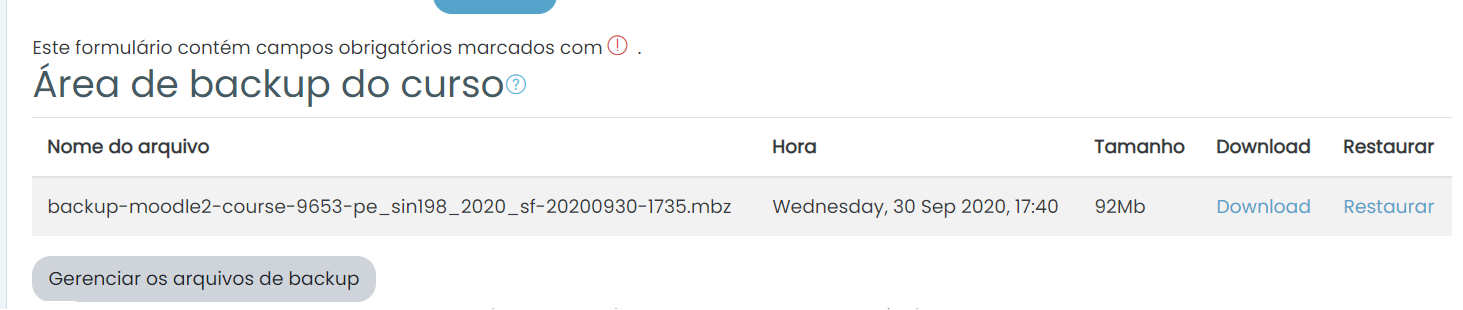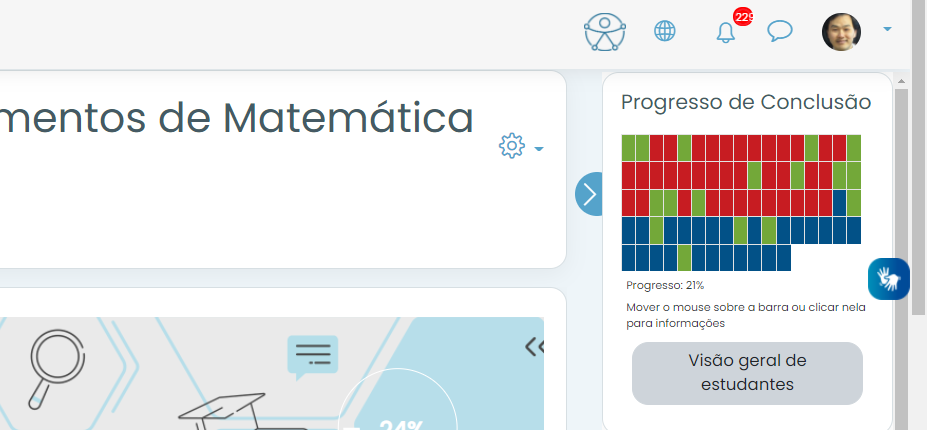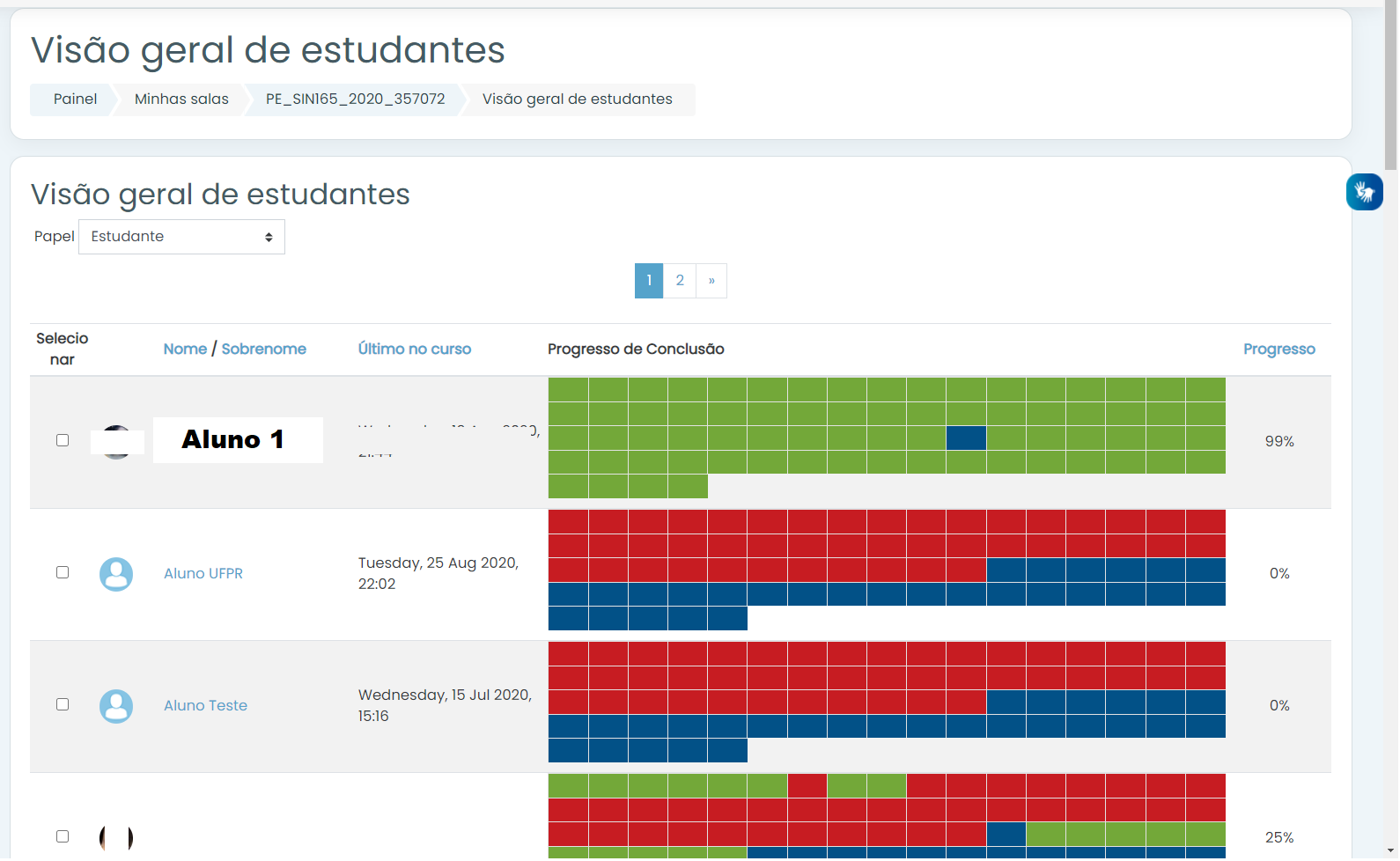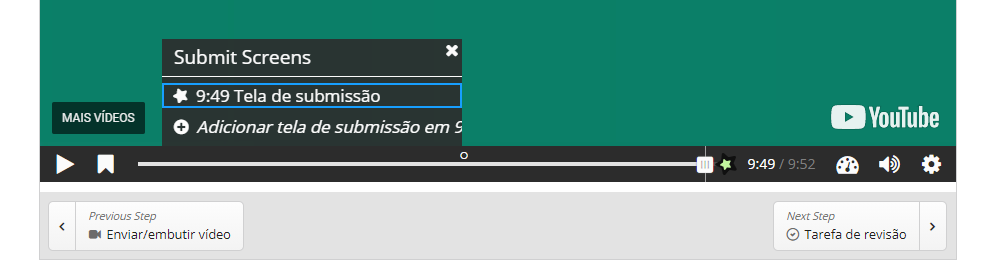Especial | A | B | C | D | E | F | G | H | I | J | K | L | M | N | O | P | Q | R | S | T | U | V | W | X | Y | Z | Todos
B |
|---|
Questão: (Última edição: Thursday, 8 Oct 2020, 10:20)Backup da sala | |||
|---|---|---|---|
| Resposta: O backup é individual de cada curso e é realizado pelo professor. Aconselhamos que o professor possa fazer o backup depois que todos os materiais estiverem organizados no espaço da UFPR Virtual. E, também, no final do semestre, como comprovante do que os alunos realizaram durante o semestre. E o melhor local para gravar? No seu computador com cópia nas nuvens. A seguir, mostramos os passos para o backup com a explicação para cada situação. 1. Acessar o menu de ações da salaDentro da página inicial da disciplina, acesse o menu de ações e depois a opção de 'Backup' conforme indicado na figura:
2. Configurações de backupDepois, uma nova página se abrirá com as opções gerais de backup. Aqui seleciona-se os grupos que podem fazer parte do backup. O professor não tem permissão de fazer backup dos usuários por questões de segurança.
3. Escolher padrão ou escolher opções? No final da página você tem duas opções: clicar em 'Pular para o passo final', para aceitar todas opções padrões (o recomendado). Ou clicar em 'Próximo' para escolher as opções que desejar. Se escolher pular para o final, ler o passo 7 deste FAQ.
4. Selecionar atividade e recursoDepois, selecione o que lhe interessar manter. Geralmente, deixamos com todas as opções marcadas ou retiramos o que era teste.
5. Nome do arquivoVocê pode escolher o nome do arquivo físico que conterá todo o backup. Note que já vem como padrão o código interno do curso e a data. Pode-se mudar, mas aconselhamos a deixar no final do nome do arquivo a extensão que indica o tipo do arquivo (.mbz).
6. ExecutarAgora é só executar o backup. Esse processo é demorado, e aconselhamos a executá-lo na quinta ou sexta de manhã que são os períodos de menor acesso na UFPR Virtual.
7. DownloadApós um tempo, você será levado para a página de 'Área de backup' que contém o backup criado. É importante você fazer o download para seu computador local e subir para um espaço na nuvem. Existe uma opção oferecida para os professores.
Veja também: Restaurar o backup | |||
Questão: (Última edição: Thursday, 8 Oct 2020, 10:31)Barra de progresso | |||
|---|---|---|---|
| Resposta: A barra de progresso indica visualmente para cada participante as ações que ele já fez ou tem que fazer dentro do curso. E, também, permite a ele perceber visualmente o que está atrasado ou não. É uma ótima indicação para os alunos. Muitos alunos sempre têm o costume de acompanhar suas atividades pela barra de progresso. Por isso, existe uma grande importância do professor configurá-la corretamente. A Barra de Progresso encontra-se no canto superior direito. Se a barra não estiver aparecendo, clique na seta azul.
Cada quadrado indica informações sobre a conclusão de uma atividade. Se você deixar o mouse em cima do quadrado, aparecerá uma mensagem com a atividade correspondente. Se você clicar no quadrado, será levado diretamente para a atividade. Cada cor tem um significado: a cor verde indica que você concluiu a atividade correspondente. O vermelho indica que a data esperada para a conclusão da atividade não concluída já passou. O Azul indica que a atividade não foi concluída, mas ainda está dentro do prazo. Dicas para o alunoVerifique sempre o manual do aluno (Ficha2 e ou Plano de aula) para ter certeza das datas de conclusão de cada atividade. Utilize a barra de progresso como indicação e auxílio para realizar todas as atividades e os recursos disponibilizados pelo professor. Visão geral de estudanteO botão 'Visão geral de estudante' leva para uma tela com a situação de cada aluno:
Na figura exemplo, é possível visualizar que o Aluno 1 realizou quase todas atividades até a sua conclusão. Apenas uma atividade não foi concluída. O professor consegue de modo rápido concluir que o Aluno Teste e Aluno UFPR não fizeram nada. É como se eles nem tivessem entrada na plataforma. E o último estudante possui algumas atividades concluídas, com muitas atividades em atraso, indicando que houve abandono por parte do aluno. Veja mais: Configurações da conclusão de atividades | |||
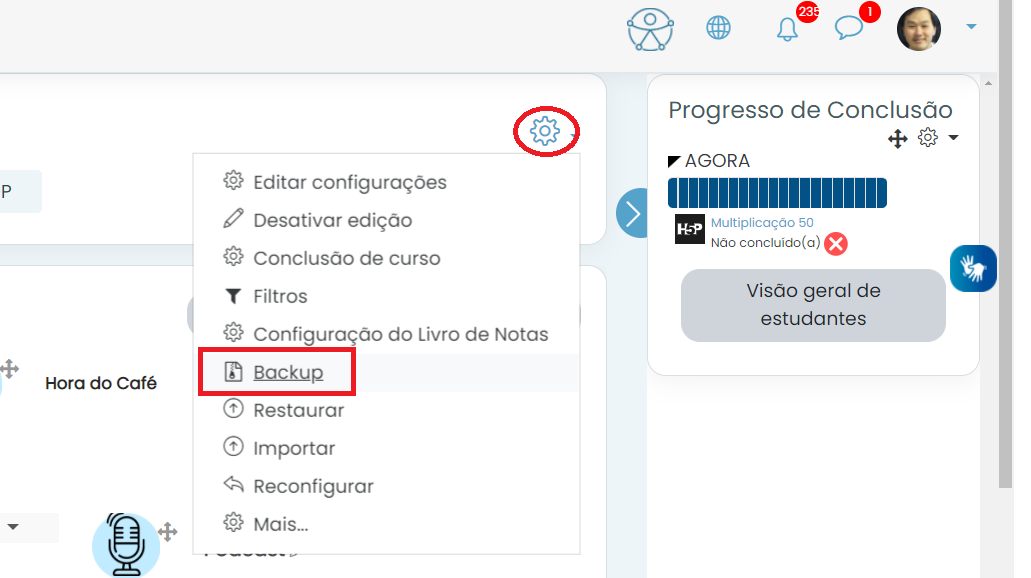
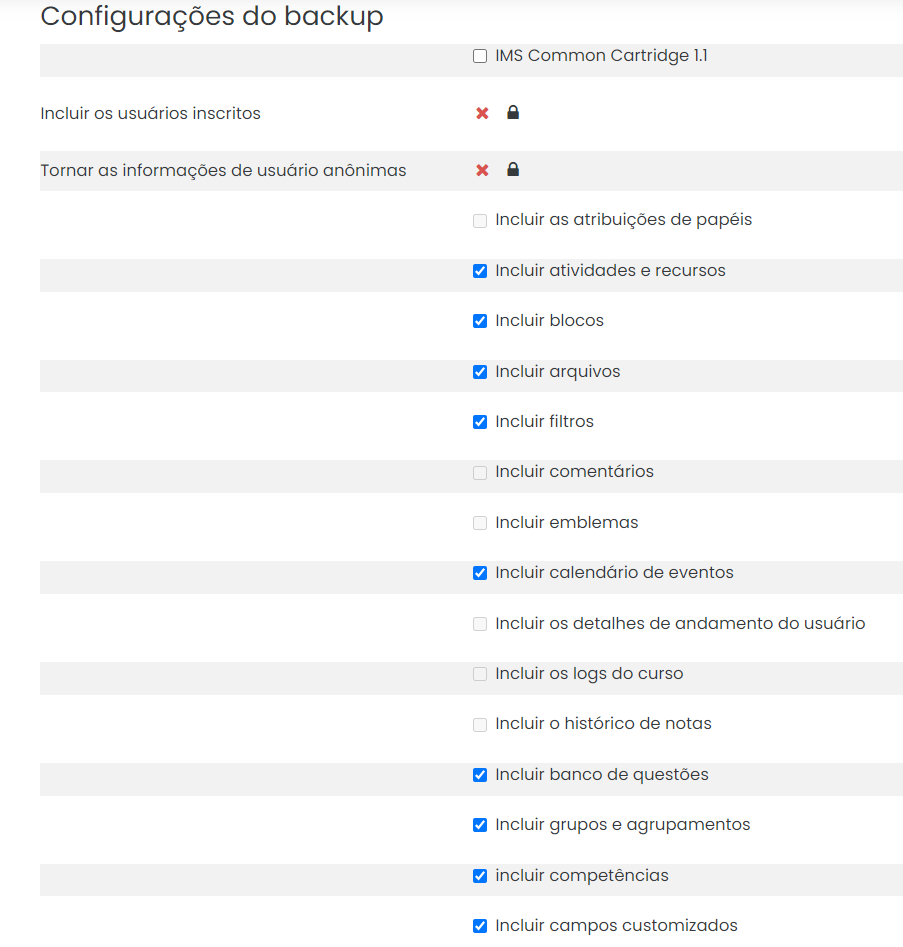
 '
'