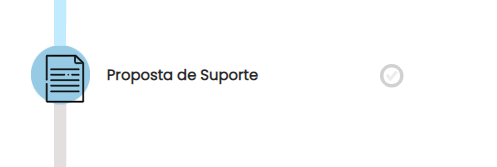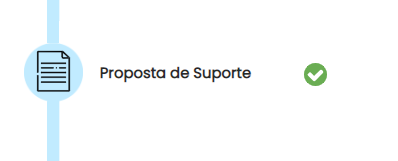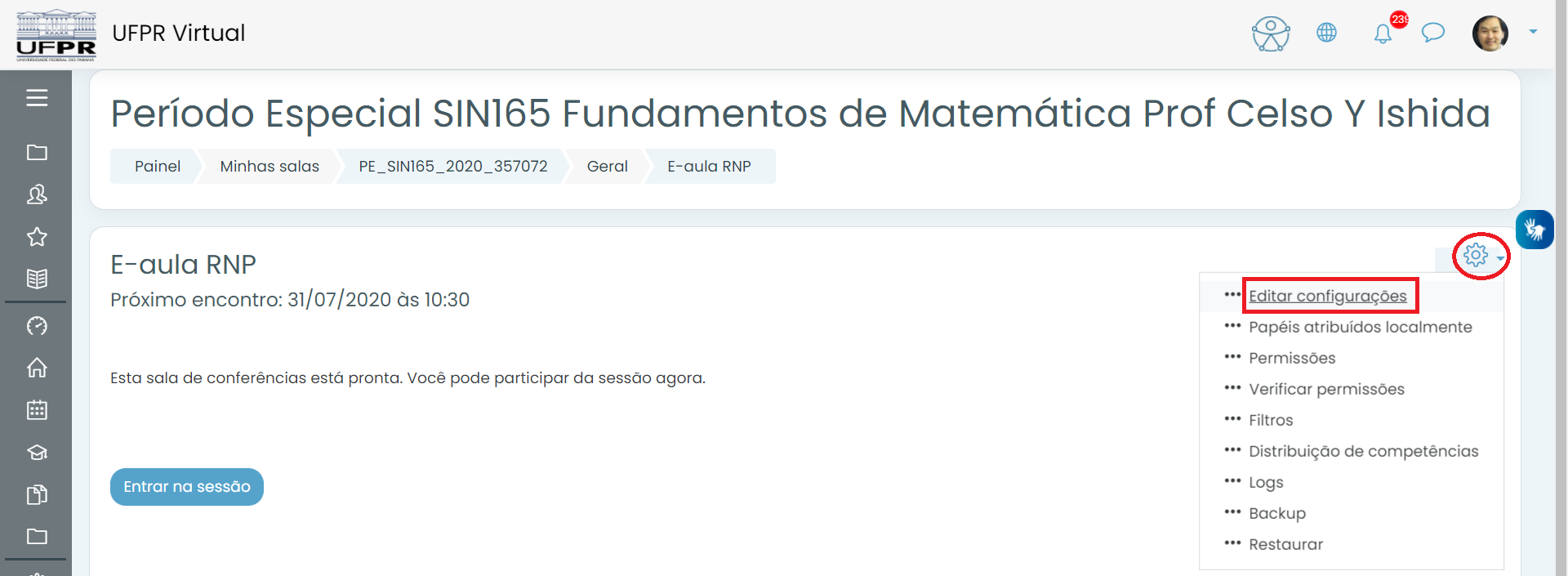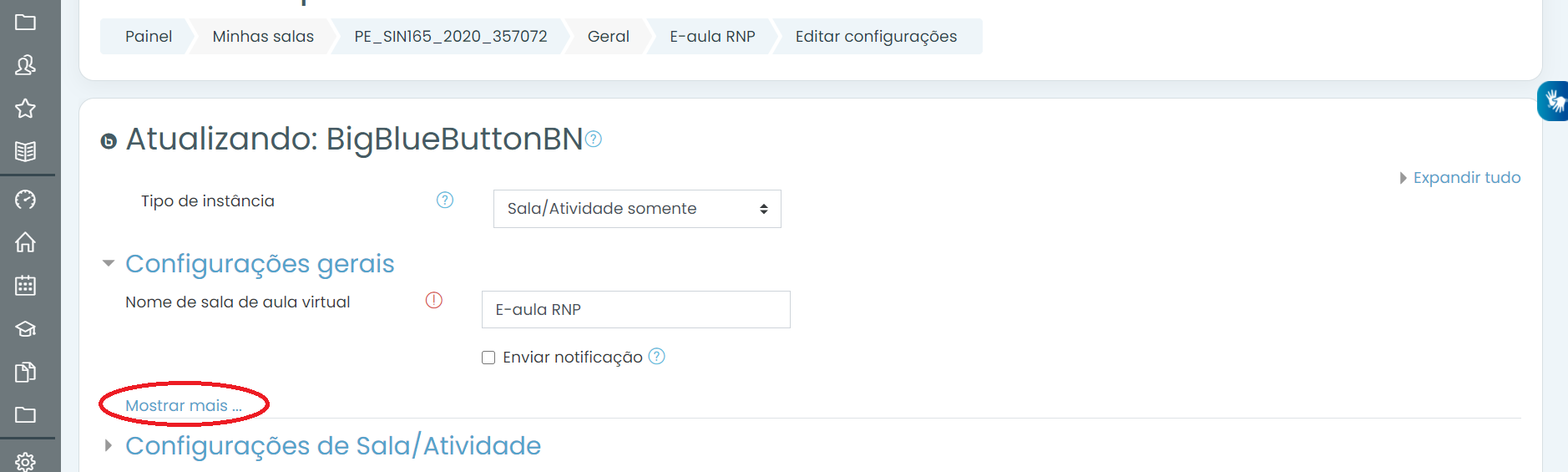Especial | A | B | C | D | E | F | G | H | I | J | K | L | M | N | O | P | Q | R | S | T | U | V | W | X | Y | Z | Todos
C |
|---|
Questão: (Última edição: Wednesday, 31 Mar 2021, 20:58)Chat - o que é? | |||
|---|---|---|---|
| Resposta:
Este módulo contém opções de revisão e configuração das discussões. Para melhor resultado pedagógico das discussões, sugere-se que a data e horário do Chat, sejam agendados com antecedência e indicação da pauta ou conteúdo a ser discutido; possa haver escolhas entre dois ou mais horários; haja sempre o moderador, nunca ultrapasse uma hora de duração. Existe uma restrição de hardware do servidor para o máximo 10 alunos participem ao mesmo tempo. Para participar, você deverá acessar o ambiente no dia e local determinado, clicando em "Clique aqui para entrar no Chat agora" e após a abertura da janela, automaticamente aparecerá sua identificação e dos demais presentes. Conforme orientações enviadas pelo(a) seu(ua) tutor(a), você deverá digitar/participar com contribuições objetivas e claras; evite comentar sobre assuntos alheios à discussão. Aconselha-se o uso de outros aplicativos para chat em grupo que são gratuitos, tais como: Skype e Hangout. Para apresentações com perguntas no final, particularmente prefiro o livestream, por permitir uma transmissão mais fácil para o apresentador. Obs: Uma maneira de incentivar os alunos é marcar um horário para eles mesmo possam se encontrar, sem necessariamente a presença do professor o tutor. Os alunos podem marcar, por exemplo, para se encontrar às 9h, 13h, 19h ou 22h. Ou o horário com maior movimento de alunos é às 1h. Vocês podem utilizar os fórum hora do café para marcar algum horário. Ao professorPode-se verificar as conversas no link 'Ver sessões encerradas'. | |||
Questão: (Última edição: Friday, 16 Oct 2020, 11:55)Como é o processo de inserção de alunos no início do semestre (ANTIGO) | |||
|---|---|---|---|
Resposta: ANTIGO, novo: https://ufprvirtual.ufpr.br/mod/glossary/showentry.php?eid=6636A equipe da UFPR Virtual recebe a lista dos alunos dos outros sistemas (SIGA e SIE) e insere os alunos nas disciplinas no primeiro dia útil após o processamento das matrículas. A gestão dos alunos após a matrícula dentro do espaço é de responsabilidade do professor. Uma vez que os sistemas são diferentes e a retirada dos alunos implica em exclusão de todas suas atividades. Os alunos do SIGA foram inseridos na sexta passada (24/07). Os alunos do SIE foram inseridos ontem (27/07). Casos a turma ainda não tenha alunos, por favor, nos informe enviando o arquivo Excel do Diário do Professor (o que o professor consegue tirar no portal do professor) utilizando o chamado: https://ufprvirtual.ufpr.br/mod/chamado/view.php?id=60608 Contudo, o professor, a qualquer momento, pode inserir manualmente os alunos sempre que desejar. Ou deixar a disciplina aberta com chave para inscrição. | |||
Questão: (Última edição: Thursday, 8 Oct 2020, 10:45)Como migrar dados de uma disciplina para outra | |||
|---|---|---|---|
| Resposta: O professor pode migrar as atividades e os recursos de um espaço que você preparou (origem) para outra sala (destino) conforme desejar. O destino comum é uma sala criada através do sistema SIGA. Passos para a migração:
Caso não consiga, o professor pode fazer o pedido pelo suporte que atenderemos, na medida do possível. Lembrando que a demanda no início do semestre é muito alta e os chamados são respondidos de acordo com a ordem de chegada. | |||
Questão: (Última edição: Thursday, 8 Oct 2020, 10:48)Como saber se o aluno está matriculado? | |||
|---|---|---|---|
| Resposta: Só é possível saber sobre matrículas no Portal do Aluno ou no diário do professor. Se o aluno estiver matriculado e não aparecer na UFPR Virtual, o aluno pode solicitar para o professor que seja incluído. O professor pode gerenciar a lista de participantes no menu Participantes. Os alunos são inseridos na UFPR Virtual depois do processamento das matrículas. Qualquer ajuste no SIGA/SIE não será refletido automaticamente na UFPR Virtual. O professor pode incluir/retirar o aluno de acordo com seu diário. A equipe da UFPR Virtual não tem acesso aos diários dos professores. | |||
Questão: (Última edição: Thursday, 8 Oct 2020, 10:55)Configuração de conclusão de atividades | |||
|---|---|---|---|
| Resposta: A barra de progresso indica visualmente para cada participante as ações que ele já fez ou tem que fazer. E, também, permite perceber visualmente o que está atrasado ou não. É uma ótima indicação para os alunos. Muitos alunos têm o costume de sempre acompanhar suas atividades
pela barra de progresso. Por isso, existe uma grande importância do professor configurá-la corretamente. Mais informações sobre a Barra de progresso. 1. Configurar curso para aceitar a conclusão A princípio, todos os cursos são criados com a conclusão ativada. Para conferir ou ativar a conclusão, veja nas configurações do curso a opção 'Acompanhamento de Conclusão': Se opção estiver ativada, todas os tipos de atividades e de recursos poderão ter, ou não, a opção para o acompanhamento da conclusão na barra de progresso. A figura a seguir mostra a página 'Proposta de Suporte' com a opção de conclusão ativada para o estudante.
Se o aluno atingir os critérios de conclusão para a atividade, o círculo aparecerá como na figura a seguir:
2. Configurar a conclusão de cada atividadeAgora é preciso configurar cada uma das atividades. Entre na configuração de cada atividade e, no agrupamento 'Conclusão de atividades no curso', selecione os critérios de conclusão que o aluno tem que atingir para concluir a atividade. Cada tipo de atividade ou recurso tem os seus critério disponíveis. Por exemplo, uma configuração comum para os fóruns do estudante é obrigar que este envie uma mensagem para concluir a atividade. Tal configuração é apresentada na figura a seguir: A figura a seguir mostra as opções para atividades do tipo 'Lição'. As opções selecionadas indicam que a lição aparecerá concluída para o estudante quando ele visualizar e chegar até o final da Lição. Uma vez concluída, o sistema mostra automaticamente na página do aluno a atividade com o sinal de concluído e na barra de conclusão um quadrado na cor verde. Se depois do dia 25 (observando o exemplo na figura a seguir) o aluno não concluir a atividade, aparecerá na barra de progresso do aluno o quadrado correspondente na cor vermelha.
Se não quiser que a conclusão de uma determinada atividade seja monitorada, indique a opção de 'Não indicar a conclusão da atividade' no campo 'Acompanhamento de conclusão':
Se desejar que o aluno possa clicar no círculo de conclusão para indicar que ele terminou o recurso ou atividade, basta selecionar a opção 'Os estudantes podem marcar manualmente a atividade como concluída':
3. Conclusão do cursoVocê pode definir critérios de conclusão final do curso no menu de 'Conclusão do curso'. Essa opção é encontrada no menu de ações do curso:
| |||
Questão: (Última edição: Thursday, 8 Oct 2020, 11:04)Configurações E-aula RNP | |||
|---|---|---|---|
| Resposta: Como mudar e quais são as configurações mais adequadas para E-aula RNP? 1. Acessando as configurações1.1 Vá para a página principal do curso e certifique-se de que o curso não está em modo de edição. Como mostra a figura exemplo:
1.2 Clique no ícone da 'E-aula RNP' como mostra o destaque da figura anterior. 1.3 Clique no ícone de configuração e depois na opção de 'Editar configurações':
2. Opções de Configuração A partir de agora, as opções de configurações dependem de cada situação. Por isso, explicaremos com detalhes cada uma das opções. 2.1 Descrição que irá aparecer na página principal (exemplo: Próximo encontro... da figura na seção 1.1). É importante para reforçar a informação da aula síncrona previamente descrito no Plano de aula. 2.1.1 Clique em 'Mostrar mais'
2.1.2 Escreva a descrição no espaço em azul e marque a opção 'Exibir descrição na página do curso'
2.2 Definir quem será o mediador durante a E-aula. O mediador é pessoa que define quem será o apresentador. O padrão é ter o professor com esse papel. Mas é bom sempre verificar como está configurado. O recomendando é deixar, pelo menos, o 'professor' como mediador, como mostra a figura.
Se desejar inserir o 'tutor' como mediador, você pode inserir o papel de 'tutor' e clicar no botão 'Adicionar' conforme a figura:
Depois, aparecerá a opção de 'Mediador' ou 'Visualizador' Obs: você pode incluir/alterar o papel, e/ou incluir um usuário específico conforme desejar. Veja mais: Vídeo explicativo 2.3 Definir o período que a E-aula RNP estará disponível. Você pode definir ao período que deseja que a E-aula esteja acessível aos alunos. Na figura a seguir, é mostrado que a E-aula estará disponível a partir de 01/03/2020 para sempre, pois a opção 'Fechada desde' não está habilitada. Se o 'Habilitar' estiver selecionado, é definida a restrição, caso contrário, fica livre. Por exemplo, se quiser que sempre esteja disponível pode deixar os dois 'Habilitar' não selecionados.
| |||
Questão: (Última edição: Thursday, 8 Oct 2020, 11:06)Criando expressões matemáticas em Latex | |||
|---|---|---|---|
| Resposta: Dentro da UFPR Virtual, é possível criar expressões em latex colocando-as entre dois dólar ($) no início e dois no final. Ou coloque entre para escrever as expressões no meio do texto. Exemplo: Obs: não deve existir espaço entre os dois símbolos de início e de fim. | |||
Questão: (Última edição: Thursday, 8 Oct 2020, 11:16)Criar espaço para disciplina no novo período especial | |||
|---|---|---|---|
| Resposta: A criação do espaço na UFPR Virtual com todos os alunos do período especial será feita por cada professor no SIGA. Para tal, é preciso se logar no sistema SIGA: https://siga.ufpr.br/ 1. Selecionar o perfil localizando o quadrado com 'Docente/Pesquisador' e o nome do curso da disciplina.No exemplo a seguir, está em destaque o perfil de professor do curso TADS
2. Acessar 'Turmas Histórico'No menu lateral esquerdo, clique em 'Turmas Histórico' como mostra a figura:
3. Selecionar a disciplinaIrá aparecer uma lista de disciplinas, selecione a disciplina desejada para criar o espaço na UFPR Virtual. 4. Criar o espaçoCom a disciplina selecionada, aparece no topo da página alguns botões como na figura a seguir. Antes de clicar: tenha certeza de que os alunos já estão matriculados. Para continuar, clique no botão de criação e acesso do espaço: 'Acessar turma UFPR Virtual'
Pronto! O SIGA automaticamente irá criar o espaço com os alunos. Observações
| |||
Questão: (Última edição: Thursday, 8 Oct 2020, 11:20)Curso visível para os alunos | |||
|---|---|---|---|
| Resposta: É o professor que controla se a sua disciplina estará disponível (visível) para os alunos ou não (oculta). Para tal: 1) acesse o menu de configuração do curso: ou em: 2) Depois, mude a opção 'Visibilidade do curso' para 'Mostrar' ou 'Ocultar'. Ao ocultar o curso, apenas o professor tem acesso. E na opção 'Mostrar', todos têm acesso. 3) Salve as configurações clicando no botão 'Salvar e mostrar' Obs: existe a opção 'Data de término do curso' que também afeta a disponibilidade da sala para o discente. | |||
 A ferramenta Chat é uma ferramenta síncrona, ou seja os participantes encontram-se online ao mesmo tempo e trata-se da realização de uma discussão textual via Web. Ao contrário dos fóruns, todos podem publicar textos ao mesmo tempo.
A ferramenta Chat é uma ferramenta síncrona, ou seja os participantes encontram-se online ao mesmo tempo e trata-se da realização de uma discussão textual via Web. Ao contrário dos fóruns, todos podem publicar textos ao mesmo tempo.